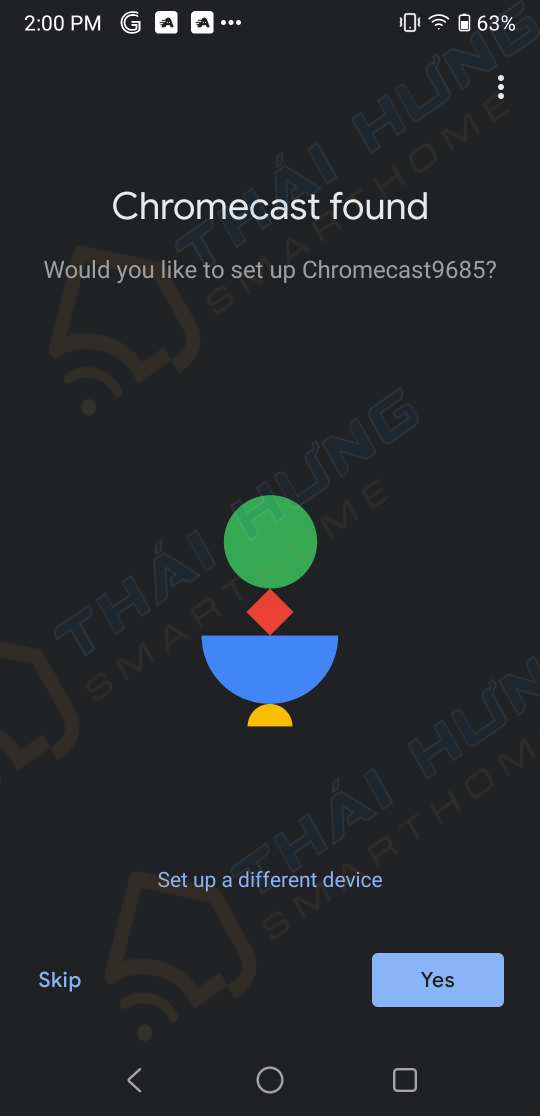Google Chromecast là một trong những công cụ vô cùng đơn giản và phổ biến nhất với chức năng truyền tải trực tiếp hình ảnh, video trên (Youtube) hay nhạc từ thiết bị di động tới màn hình TV hoặc máy chiếu của bạn.
Ngoài ra, khi chúng ta kết nối Google Chromecast 3 với máy chiếu và sử dụng ứng dụng Google Drive, chúng ta có thể trình chiếu những nội dung tài liệu, trang tính, văn bản hay slide mà chỉ cần dùng bằng điện thoại hoặc iPad chứ không cần nhất thiết phải sử dụng laptop hay sử dụng đến máy tính luôn, rất tiện dụng.

Chromecast chỉ có hình dáng to hơn như một chiếc USB thông thường một chút ( nhưng Goolge Chromecast có hình tròn ) Goolge Chromecast mang đến một giải pháp vừa hiệu quả vừa rẻ mà lại tiện dụng hơn rất nhiều so với các đối thủ cạnh tranh khác như Apple TV hay Samsung TV. Tất nhiên, sản phẩm này không có các tính năng cao cấp hay những trò chơi phổ biến như của Apple TV, nhưng thực sự một chiếc Chromecast chỉ 35~40$ thì nó quá nổi bật so với hiệu quả của Google Chromecast
- Đơn giản, dễ dùng, cắm vào là chạy ngay.
- Phù hợp với hầu hết các loại TV và máy chiếu, chỉ cần sản phẩm có cổng HDMI là sử dụng được.
- Tương thích trên tất cả các hệ điều hành điện thoại ( sử dụng hệ điều hành iOS, Android…) Hệ điều hành máy tính mac, Windows đều sử dụng được.
- Phát video Youtube trực giúp 1 lúc có thể vừa nghe nhạc vừa sử dụng điện thoại thoải mái bình thường.
- Hỗ trợ file video đa định dạng. Trên trình duyệt Google Chrome phát được những gì thì Chromecast phát được cái đó.
- Sử dụng công nghệ truyền tải hiện đại cho chất lượng hình ảnh rõ ràng, không có hiện tượng lag hay giật khung hình.
- Sử dụng điện toán đám mây giúp đảm bảo tốc độ truyền tải luôn được ổn định và thiết bị luôn được tiết kiệm pin
Việc cài đặt thiết bị Google Chromecast cũng rất đơn giản, chỉ cần thực hiện qua vài bước cơ bản là xong. Hãy tham khảo hướng dẫn cài đặt google chromecast của Thái Hưng Smart Home ngay nhé
Bước I. Chuẩn bị cài đặt
Để bước vào quá trình cài đặt một cách tốt nhất. Bạn cần chuẩn bị một số thứ như sau:
- Thiết bị Google Chromecast và 1 tài khoản Google.
- Tivi hoặc màn hình máy chiếu có hỗ trợ đầu vào HDMI.
- Thiết bị di động đã được cài đặt sẵn phiên bản mới nhất sử dụng ứng dụng Google Home.
- Với thiết bị Android: Tải xuống từ Google Play Store
- Với thiết bị iOS: Tải xuống từ Apple App Store
Lưu ý: Để hiển thị nội dung 4K hoặc nội dung Ultra HD đối với Chromecast Ultra, TV cần phải hỗ trợ 4K/HDR và đường truyền Internet tốc độ cao (ít nhất 20 Mbps).
Bước II. Cài đặt Google Chromecast
Để cài đặt google chromecast, chúng ta hãy cùng thực hiện theo các bước sau nhé:
1. Trước hết phải cắm nguồn cho Chromecast, đầu còn lại cắm vào cổng HDMI của TV hoặc màn hình chiếu. Đồng thời, bật TV, màn hình chiếu và chuyển sang chế độ HDMI tương ứng.

Lưu ý: nên sử dụng nguồn đi kèm, nếu chỉ sử dụng cổng USB có sẵn trên thiết bị có thể khiến thiết bị Google Chromecast không được cấp đủ nguồn khiến cho việc hoạt động chập chờn thậm chí hỏng thiết bị.
2. Sau đó mở ứng dụng Google Home trên điện thoại ra. Bật Bluetooth và định vị Location để quá trình cài đặt được diễn ra thuận lợi
3. Trên ứng dụng tại điện thoại, chọn biểu tượng → Thiết lập thiết bị (Set up device) → Thiết lập thiết bị mới (New devices). Sau đó chọn địa chỉ nhà bạn rồi nhấn Next ( tiếp theo ).
4. Lúc này, ứng dụng Google Home trên app của bạn sẽ tự động quét các thiết bị mới, chỉ cần đợi vài giây bạn sẽ thấy xuất hiện Google Chromecast → Chọn Yes → Ứng dụng Google Home sẽ được kết nối với Chromecast.
5. Ở bước này bạn sẽ thấy một đoạn mã xuất hiện trên cả ứng dụng cũng như màn hình TV. Nếu trùng khớp với nhau, hãy nhấn Yes để tiếp tục.
6. Hãy chọn phòng đặt thiết bị → Kết nối với wifi nhà bạn hoặc sử dụng dây mạng Ethernet (đối với Chromecast UItra). Làm theo chỉ dẫn trên màn hình ứng dụng để hoàn tất quá trình cài đặt.
Lưu ý: Google Chromecast và điện thoại cần sử dụng chung một mạng Internet.
7. Đăng nhập tài khoản Google ( bước này không bắt buộc)
Bạn có thể đăng nhập tài khoản Google của mình để cá nhân hóa trải nghiệm. Trong trường hợp bạn không đăng nhập được, bạn vẫn có thể thưởng thức toàn bộ những nội dung giải trí từ Youtube cũng như các bộ phim hay bản nhạc mua từ Google.
Như vậy, bạn đã cài đặt thành công Google Chromecast trên thiết bị di động. Tiếp theo đó, ứng dụng sẽ hướng dẫn bạn sơ bộ phần nào cách sử dụng thông qua phần Take the tutorial

Bước III. Truyền nội dung qua Chromecast trên thiết bị di động
Làm theo hướng dẫn phía trên, bạn đã thiết lập thành công Google Chromecast. Việc truyền tải nội dung qua Chrome cast trên Android sẽ có phần khác đôi chút so với IOS. Đồng thời, có một vài tính năng đặc biệt chỉ hệ điều hành Android mới có.
Cụ thể, người dùng hệ điều hành Android có thể cast toàn bộ màn hình điện thoại, nhưng những người dùng iOS lại bị giới hạn trong một số ứng dụng cụ thể. Nguyên nhân dẫn đến vấn đề này là do các quyền truy cập thiết bị từ Apple đã làm hạn chế người dùng iOS đến với Chromecast. Tuy nhiên, bạn vẫn có thể cast trực tiếp từ các ứng dụng có sẵn và phổ biến, nó đã tích hợp với cast
Với những văn bản nội dung tài liệu,hình ảnh, bảng tính hay slide, bạn hãy sử dụng ứng dụng của Google như Google Drive, Google Photos ) sẽ giúp việc cast được trực tiếp lên Chromecast trở nên dễ dàng. Áp dụng cho cả điện thoại iPhone, iPad hoặc Android.
Bên cạnh đó, không giống như các Fire TV khác, Chromecast không có ứng dụng riêng, không có giao diện người dùng hay thậm chí là giống như một chiếc điều khiển từ xa. Để cast, bạn cần phải mở ứng dụng giải trí sau đó tìm biểu tượng Cast. Ví dụ như đối với ứng dụng của Youtube trên iOS sẽ là biểu tượng ở hàng trên cùng.

Mẹo nhỏ: Khi đã cast được kết nối thành công tới tivi, bạn có thể dễ dàng chuyển sang ứng dụng khác trên điện thoại mà không cần lo lắng tới việc việc phát bị gián đoạn.
Có một loạt các ứng dụng phổ biến hỗ trợ truyền tải nội dung như Netflix, Google Play Movies & TV, BBC iPlayer, Youtube, HBO Now, Now TV và BT Sport. Còn đối với ca nhạc đó là Spotify, Deezer, Soundcloud, Pandora. Nếu sử dụng Google Photos, bạn hãy sử dụng chính ứng dụng này trên iOS này để trình chiếu hình ảnh lên TV nhé. Chỉ cần mở ứng dụng ra, sau đó nhấn vào biểu tượng Cast (phía bên phải thanh tìm kiếm) rồi chọn ảnh bạn muốn hiển thị là được
Bước IV. Truyền nội dung qua Chromecast từ máy tính
Tương tự như việc truyền nội dung từ điện thoại, để truyền nội dung từ máy tính qua Chromecast lại vô cùng đơn giản, tất cả những gì bạn cần làm đó là mở máy tính ra, vào trình duyệt Google Chrome lên mà thôi.
Do Google Chrome đã được tích hợp sẵn giao thức Chromecast, chính vì thế, khi cần truyền nội dung từ máy tính sang Chromecast bạn chỉ việc sử dụng trình duyệt này. Bạn có thể truyền Tab, Desktop ( hay các phần mềm khác) hoặc cast File.
Hãy truy cập đến website mình muốn trình chiếu rồi click chuột phải, chọn menu Cast… ( hoặc Truyền….) sau đó chọn tên thiết bị Chromecast của bạn là hoàn thành.
Khi nhấn vào Cast to … trong phần Source thì bạn sẽ thấy có nhiều lựa chọn hơn, bao gồm:
- Cast tab: stream nội dung tab hiện tại lên Chromecast
- Cast desktop: stream toàn bộ màn hình máy tính, để trình chiếu Powerpoint hoặc các ứng dụng khác
- Cast file: lựa chọn file video hoặc audio để stream
Một số lỗi phát sinh khi cài Google Chromecast
Cài đặt google chromecast vô cùng đơn giản, tuy nhiên, sẽ có một số lỗi có thể phát sinh trong quá trình cài đặt, ngay dưới dây sẽ là một số lỗi mà Thái Hưng Smart Home đã liệt kê cũng như cách sửa những lỗi này. Hãy cùng chúng tôi tham khảo nhé.
Lỗi không tìm thấy thiết bị Chromecast
Sau khi cài xong, muốn cast nhưng lại tuy nhiên bạn không nhìn thấy biểu tượng của Chromecast, vậy phải làm thế nào? Có thể bạn sẽ cần phải đọc kĩ bài hướng dẫn sửa lỗi không tìm thấy Chromecast này của Thái Hưng Smart Home hơn là nghiên cứu thoáng qua..
Thiết bị không cùng mạng Wifi
Có khá nhiều bạn sau khi đã cài đặt xong Chromecast nhưng lại thấy xuất hiện ngay thông báo lỗi máy tính hoặc điện thoại lại không kết nối cùng mạng Wi-Fi. Lỗi này nguyên nhân chính là do thiết bị phát wifi gây ra, đặc biệt hơn nếu bạn dùng thiết bị của FPT sẽ gặp phải lỗi này ngay.
Cấu hình mạng Wi-Fi và router của bạn đang bị ngăn chặn bởi những thiết bị có thể giao tiếp trực tiếp được với Chromecast. Để khắc phục lỗi này, bạn chỉ cần disable tính năng AP isolation lại, hoặc có tên khác là Guest Mode Clients Isolation, Wireless Isolation,hoặc Station Isolation trên router là xong.
Lưu ý : Việc thêm tính năng Firewall của router rất có thể sẽ ngăn chặn kết nối thiết bị với Chromecast.


Lỗi Cast lên Chromecast bị đứng hình
Đây là một lỗi hiếm gặp, nhưng không có nghĩa là sẽ không xảy ra. Thông thường, Nếu có lỗi này thì ngay sau khi hình ảnh được cast lên Google Chromecast sẽ lập tức bị đứng hình ngay hoặc sau vài giây, và bạn sẽ không thể thao tác gì thêm được nữa.
Nguyên nhân do MTU size trên hệ điều hành Windows Vista gây ra. Nếu muốn tìm hiểu chi tiết hơn và cách khắc phục vấn đề này thì bạn nên thể tham khảo trên reddit.
Còn cách sửa lỗi chi tiết thì chỉ cần sửa MTU size lại là xong, bạn hãy làm từng bước dưới đây nhé:
Mở Command Prompt ở chế độ Administrator
- Mở Windows button trên task bar.
- Nhấn All Programs.
- Nhấn Accessories.
- Click chuột phải vào Command Prompt và chọn Run as administrator.
- Nếu được hỏi hãy chọn Allow.
Thay đổi MTU Size
Sau khi cửa sổ Command Prompt được mở ra, bạn hãy thực hiện theo các bước dưới đây:
- Nhập lệnh
netsh interface ipv4 show subinterface - Nhấn Enter.
- Bạn sẽ thấy danh sách network interfaces.
- Nhập lệnh
netsh interface ipv4 set subinterface "Local Area Connection" mtu=1458 store=persistent
Trong đó thay thế Local Area Connection với tên tương ứng của bạn xuất hiện trong cột “Interface” ở bước trên. - Nhấn Enter.
- Khởi động lại máy tính và thử lại.
Nếu bạn vẫn còn gặp phải vấn đề sau khi đã sửa đổi MTU, hãy lặp lại các bước trên một lần nữa, thay thế số 1458 bằng 1430 sau đó khởi động lại máy tính lần nữa nhé.
Chúc bạn thành công.
Trên đây là toàn bộ Hướng dẫn cài đặt Google Chromecast cũng như những tối khi cài đặt google chromecast mà chúng tôi muốn gửi đến bạn. Nếu có thắc mắc gì trong vấn đề cài đặt, hay muốn mua google Chromecast hãy liên hệ với Thái Hưng Smart Home qua số điện thoại 0397.602.861 để được hỗ trợ nhé