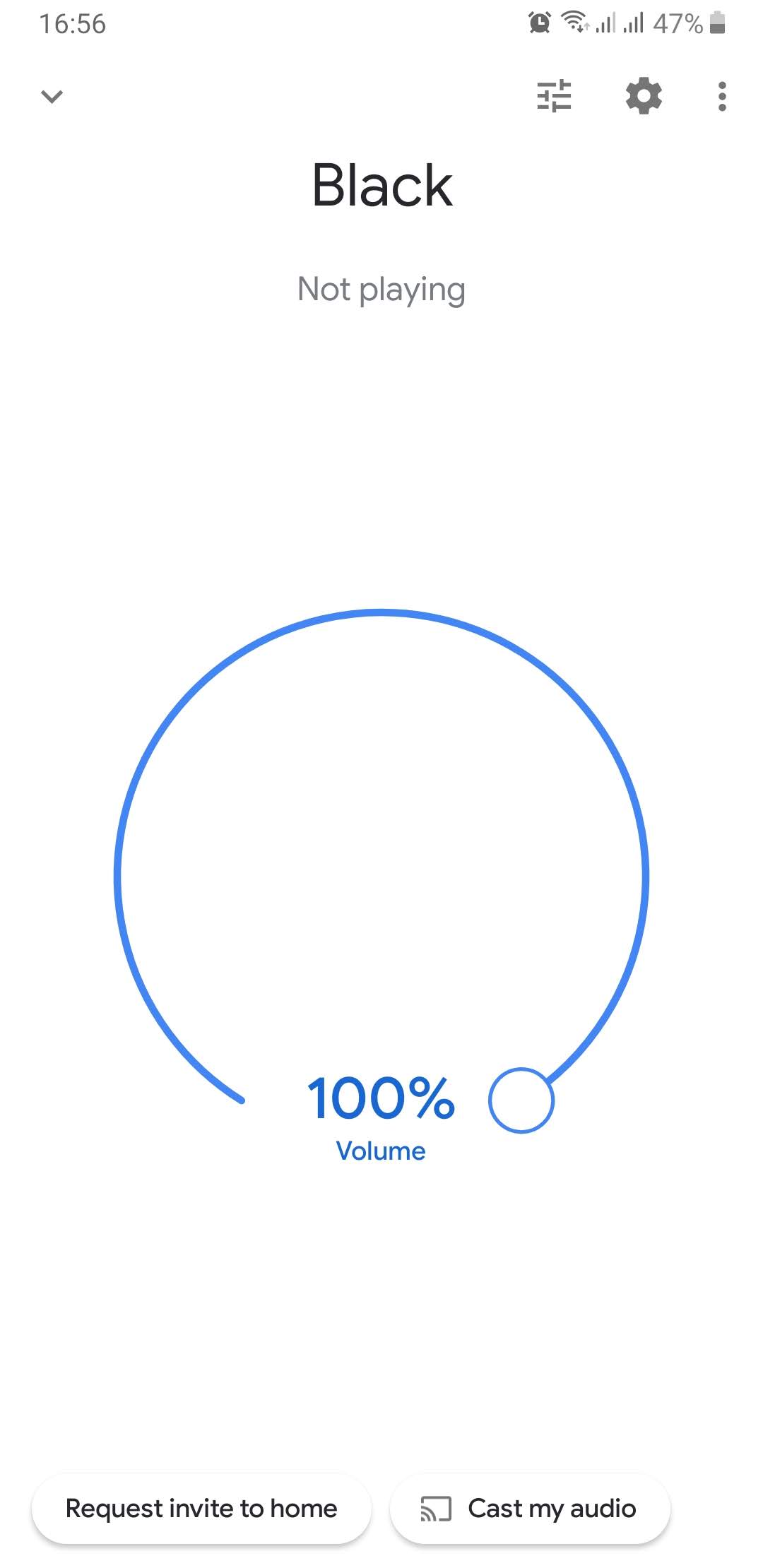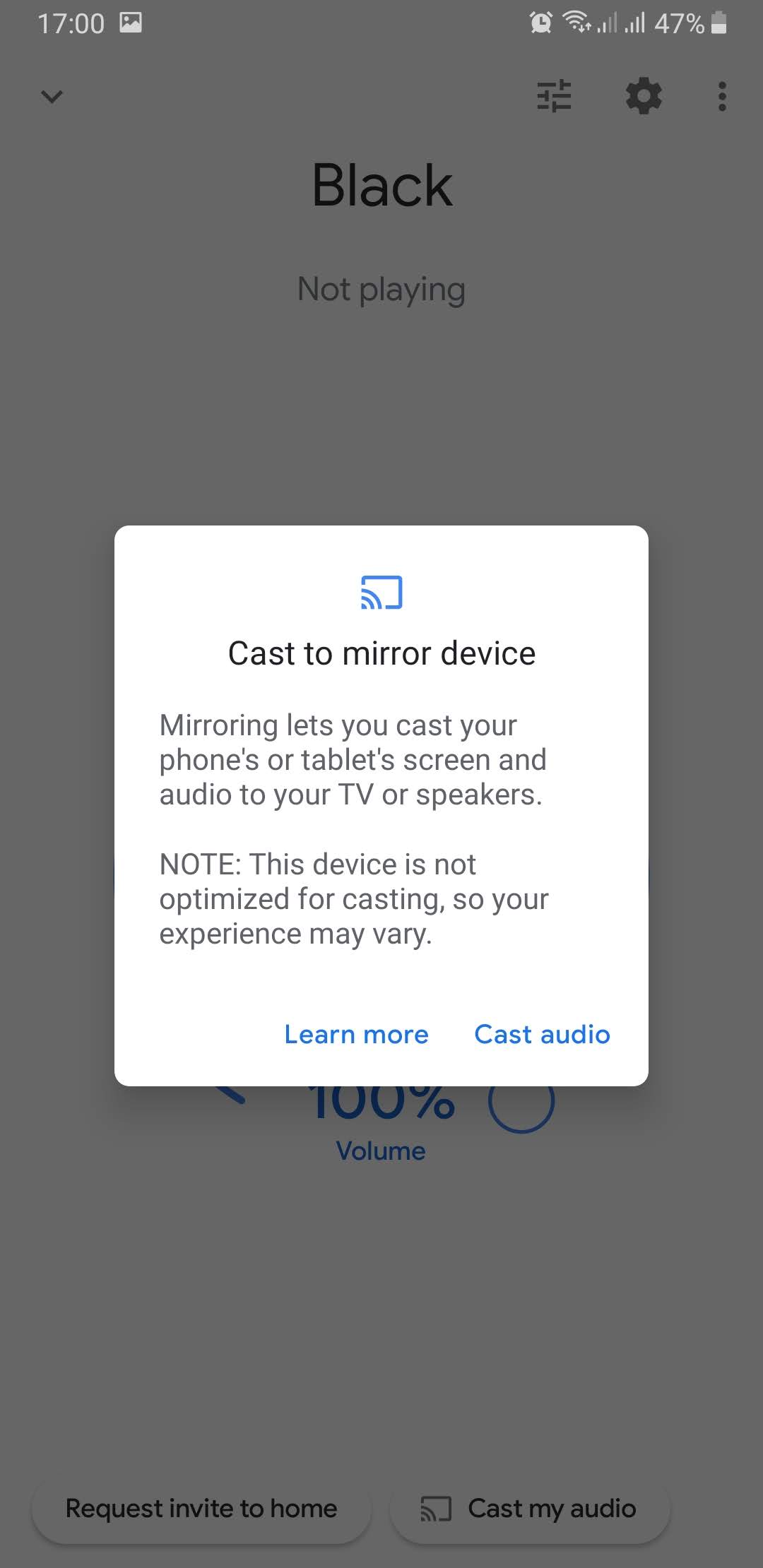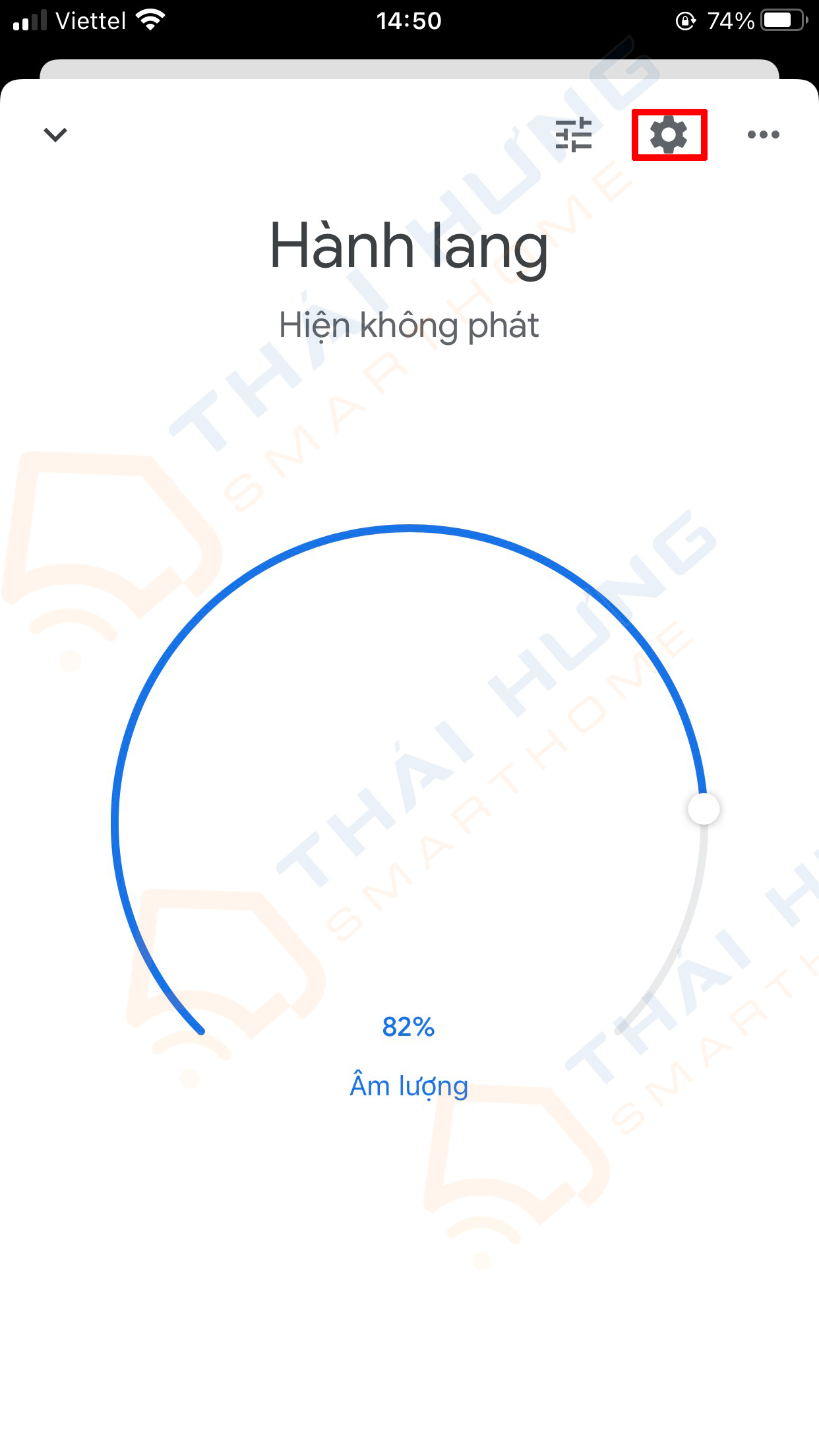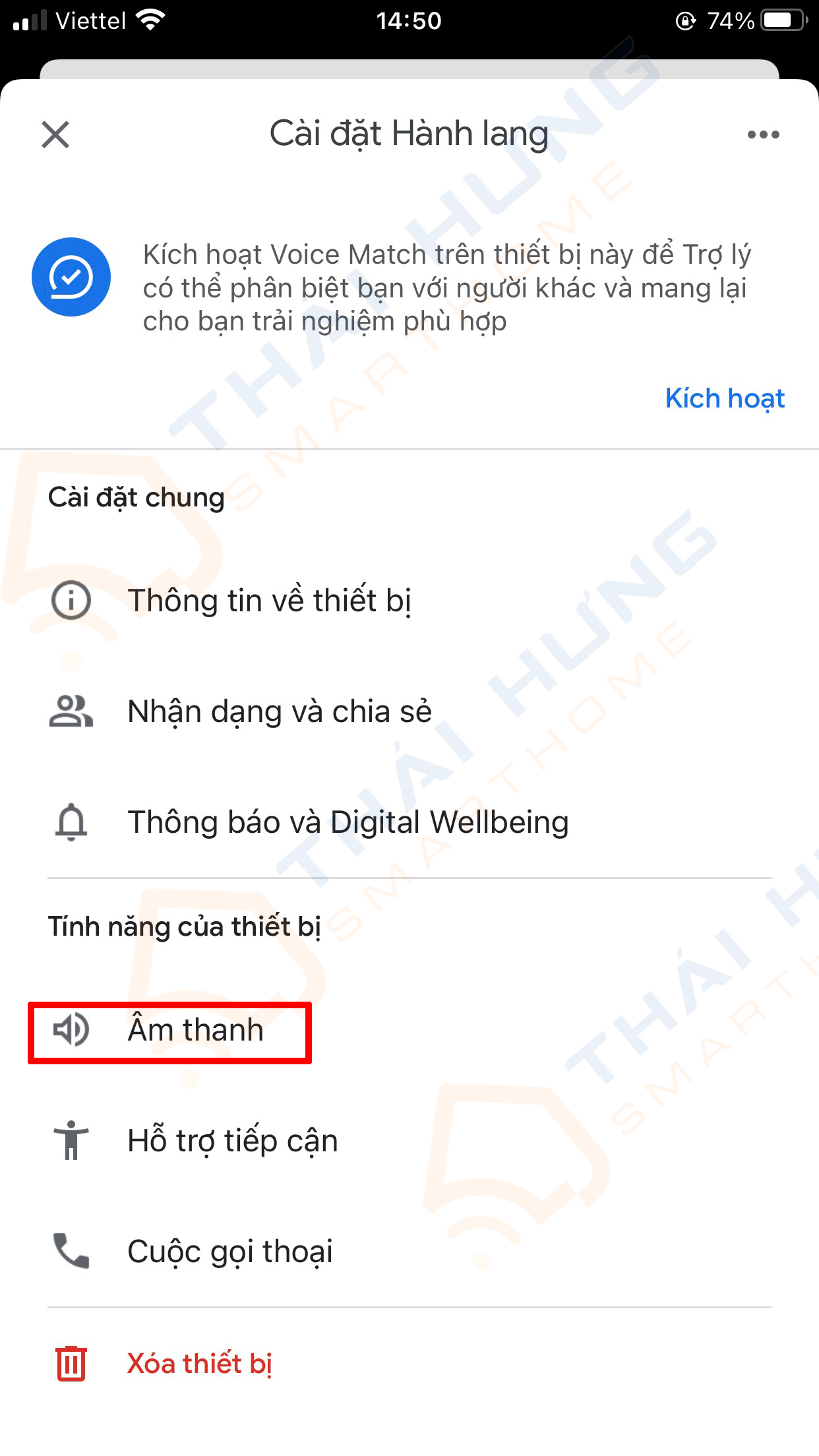Từ người già cho đến trẻ, hầu như ai cũng đều rất thích nghe nhạc. Tuy nhiên với những người thích hàng công nghệ, đã sử dụng một chiếc loa thông minh nhưng lại chưa biết cách nghe nhạc trên thiết bị này thì quả là một điều đáng tiếc. Vậy bạn đã biết cách sử dụng chiếc loa thông minh này như thế nào là hiệu quả nhất chưa. Hãy để Thái Hưng Smart Home hướng dẫn bạn nghe nhạc trên Loa Google Home Mini nhé.
Trong bài viết này mình sẽ gửi đến bạn cách nghe nhạc và sử dụng hiệu quả nhất các sản phẩm Google Home như: Google Home Mini, Google Nest Mini, Google Home, Google Nest Hub Max, và Google Home Max… Tương tự với những thiết bị có hỗ trợ Google Assistant cũng có thể thao tác tương tự.
1. Sử dụng loa Google Home làm loa Bluetooth thông thường.
Có thể nói Loa Google đúng là vô cùng thông minh, nó có thể hỗ trợ kết nối rất nhiều kiểu khác nhau. Có thể phát nhạc trực tiếp khi kết nối với điện thoại hoặc máy tính. Và nó cũng có thể làm trung gian điều khiển loa khác phát nhạc. Đặc biệt, chúng ta có thể tạo kết nối thông qua việc sử dụng Bluetooth hoặc Wifi nữa cơ, cùng Thái Hưng Smart Home tìm hiểu nhé.
Đầu tiên đó là tính năng vo cùng cơ bản sử dụng loa Google Home nghe nhạc phát ra từ điện thoại hoặc máy tính. Chúng ta sẽ có 2 cách để thực hiện điều này thông qua Bluetooth và qua Wifi.
Nếu bạn sử dụng Bluetooth thì bắt buộc loa Google Home và thiết bị phát nhạc phải đặt gần nhau. Nếu dùng Wifi thì phạm vi hoạt động sẽ xa hơn, tuy nhiên cả 2 thiết bị phải sử dụng chung 1 mạng wifi mới sử dụng được cách này. Dẫu vậy, chỉ có điện thoại hoặc máy tính bảng thì mới có khả năng kết nối Wifi cùng với loa Google thông qua app Google Home, còn nếu bạn dùng laptop hay máy tính cây thì phải sử dụng kết nối Bluetooth.
Kết nối điện thoại, máy tính bảng với loa Google Home nghe nhạc thông qua Wifi
Khi thấy kết nối Bluetooth không ổn định và khá phiền, bạn hãy dùng trực tiếp mạng Wifi luôn. Cách thực hiện đơn vô cùng đơn giản như sau:
- Mở ứng dụng Google Home ra
- Click vào hình ảnh loa hiển thị ngay tab đầu tiên, sau đó nhấn nút Cast my audio phía dưới cùng ở bên phải màn hình của bạn.
- Chọn Cast audio
Ngay lập tức âm thanh trên điện thoại của bạn sẽ được phát trên loa Google Home qua Wifi.
Kết nối điện thoại, máy tính bảng laptop với loa Google home mini thông qua Bluetooth
Nếu trên điện thoại, ipad, laptop đã có sẵn một thư viện nhạc, bạn có thể hoàn toàn nghe nhạc thông qua loa thông minh Google khi đã cho những thiết bị này kết nối Bluetooth.
Đầu tiên bạn cần phải bật chế độ chờ ghép đôi cho loa: Mở ứng dụng Google Home ra --> chọn loa muốn phát nhạc --> nhấn vào biểu tượng cài đặt --> Paired Bluetooth devices --> nhấn Enable pairing mode.
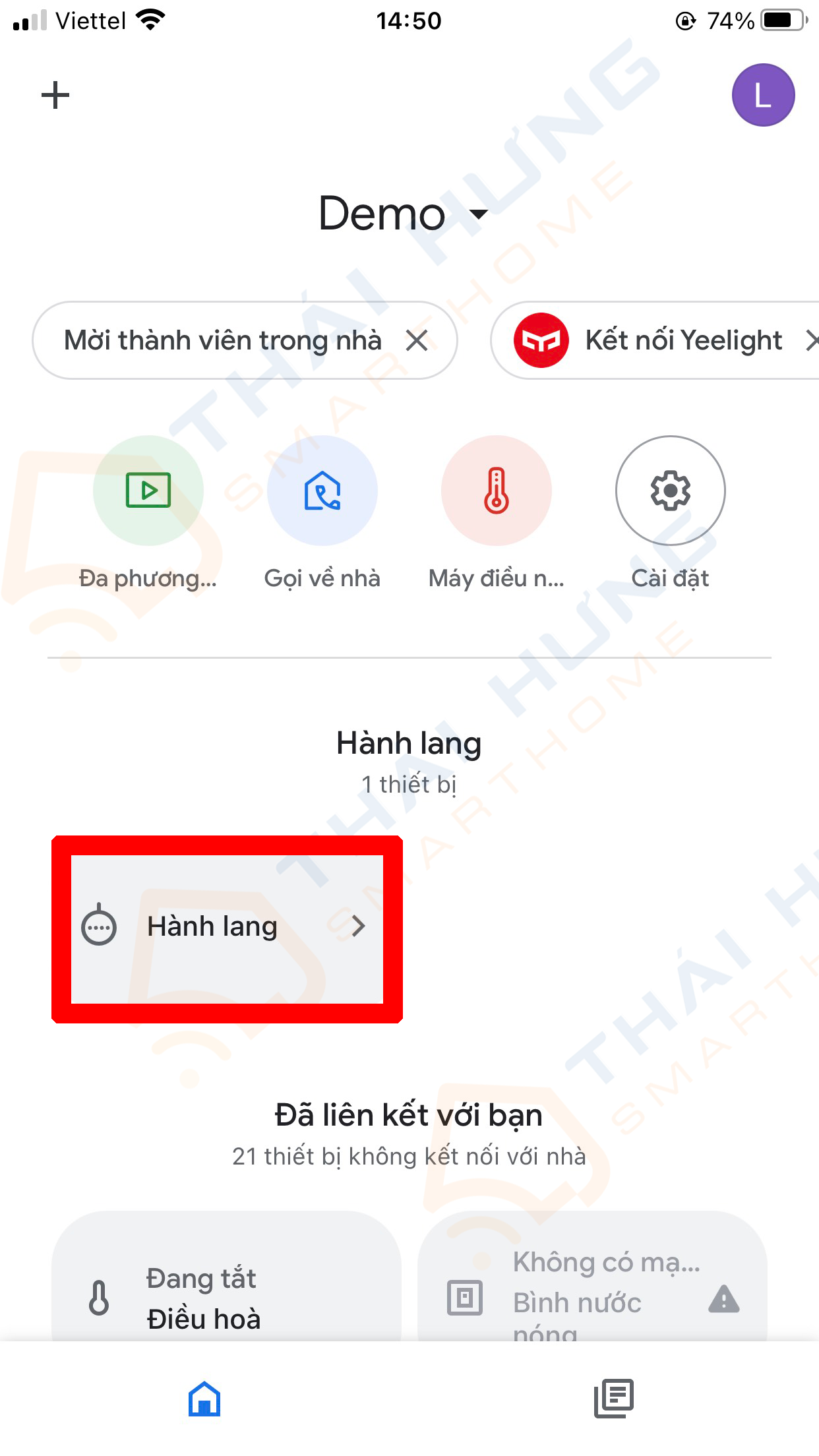
Kết nối điện thoại với loa Google Home thông qua Bluetooth
- Vào phần cài đặt Bluetooth trên thiết bị di động
- Bật bluetooth lên
- Tìm tên loa Google Home bạn đã cài đặt và nhấn vào là được.

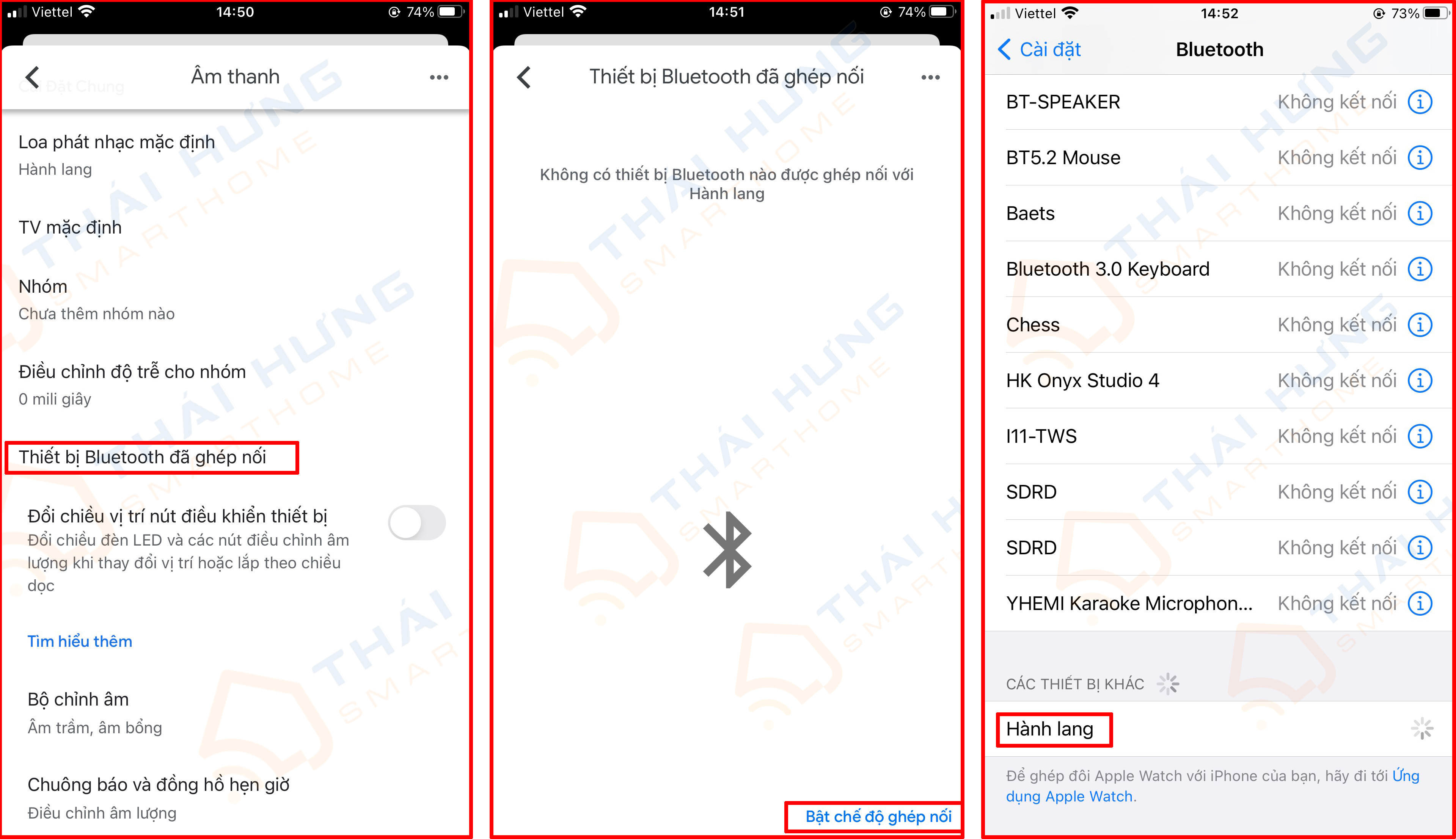
Kết nối laptop với loa Google Home thông qua Bluetooth
Các bước thực hiện trên máy tính sẽ có đôi chút khác nhau vì mỗi máy tính sẽ có 1 thao tác kể vào kết nối khác nhau.
Lúc này mọi âm thanh từ laptop sẽ được truyền tới loa Google của bạn.
2. Kết nối loa Google Home với các loa khác thông qua Bluetooth
Ngoài việc kết nối với các thiết bị khác, loa Google Home còn có một điểm khác biệt đó là kết nối với những chiếc loa Bluetooth khác giúp loa Google có thể phát nhạc qua. Chỉ cần tất cả hỗ trợ kết nối Bluetooth là được.
Do âm lượng của Google Home Mini không được to và hay cho lắm nên nhiều người yêu thích nghe nhạc với âm lượng lớn sẽ dùng chúng để kết nối với loa Bluetooth khác xịn xò hơn để nghe nhạc.
Đầu tiên, cần bật loa Bluetooth và đưa nó vào chế độ sẵn sàng ghép nối. Tiếp theo mở ứng dụng Home và thao tác trên đó:
- Chọn loa thông minh bạn muốn ghép nối
- Nhấn biểu tượng cài đặt ở góc trên bên phải màn hình
- Kéo xuống phần Device settings, chọn Default music speaker
- Nếu là lần đầu tiên sử dụng kết nối Bluetooth cho loa, nhớ ấn Enable pairing mode
- Nhấn Pair Bluetooth speaker, sau đó chờ cho loa Google quét thiết bị
- Khi thấy tên của loa Bluetooth hiển thị trên màn hình, hãy nhấn chọn nó
- Nhấn Done là đã hoàn tất quá trình ghép nối.
Lúc này, loa Google home mini sẽ làm nhiệm vụ nhận lệnh giọng nói, từ đó sẽ phản hồi và phát nhạc ra loa Bluetooth.
3. Nghe nhạc trên Google Home
Loa thông minh Google home có khả năng kết nối trực tiếp với nhiều ứng dụng nghe nhạc khác để phát nhạc trực tiếp trên google home, ví dụ như: Google Play Music, YouTube, Apple Music, Spotify, Pandora, Deezer… các tài khoản miễn phí cũng như trả phí đều được hỗ trợ.
Tuy nhiên, việc trải nghiệm nghe nhạc của bạn sẽ có sự khác biệt tùy thuộc vào từng loại tài khoản mà bạn đang sử dụng, cụ thể như:
- Google Play Music Free, Pandora, Spotify Free – Đối với những loại tài khoản này, Bạn sẽ không thể nghe được những bài hát cụ thể mà phải nghe những bài hát chung chung dựa theo yêu cầu mà bạn hỏi.
- Google Play Music Premium, YouTube Premium, Spotify Premium, Deezer Premium, Pandora Premium – Bạn có thể nghe chính xác từ bài hát, ca sĩ, album cũng như thể loại nhạc mà bạn muốn nghe.
Hiện nay thì người dùng đa phần sử dung Spotify rất nhiều do dịch vụ nghe nhạc này có được sử dụng tài khoản miễn phí hơn nữa thư viện âm nhạc Việt Nam lại vô cùng phong phú.
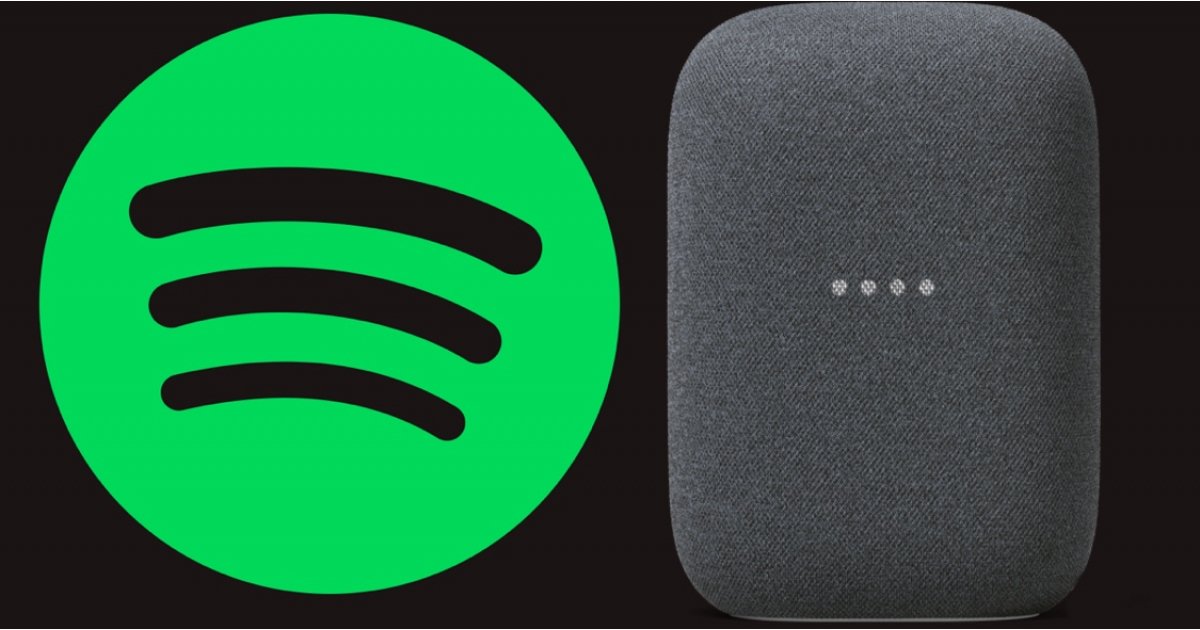
Khi đã xác định được cách bạn nghe nhạc trên ứng dụng Google Home, bạn sẽ cần phải biết cách để điều khiển chơi nhạc. Chúng ta có vài cách để điều khiển như sau:
Khi đã hiểu được cách chơi nhạc trên Google Home mini, chúng ta sẽ có một số cách điểu khiển chơi nhạc như sau:
- Sử dụng ứng dụng nghe nhạc sau đó chọn thiết bị phát nhạc chính là loa Google. Tất cả thao tác lựa chọn bài hát, next qua bài tiếp theo, plays hoặc stop đều sử dụng app này luôn.
- Ra lệnh điều khiển bằng giọng nói
- Chạm trên bề mặt thiết bị loa điều khiển volume.
Sử dụng ứng dụng chơi nhạc thì đơn giản rồi, bây giờ bạn hãy tải về app google home tương ứng trên chợ ứng dụng nhé, sau đó đăng ký tài khoản và đăng nhập, kết nối với Google Home rồi cứ thế chơi nhạc thôi. Chi tiết các bước Thái Hưng Smart Home sẽ hướng dẫn bên dưới nha.
Ra lệnh bằng giọng nói khi đang chơi nhạc thì khá là bất tiện, vì lúc đó nhạc đang phát khá to và nhạc sẽ phải tạm ngừng để Google Home có thể nghe được lệnh của bạn. Cách tốt nhất trong trường hợp này là thao tác trực tiếp với thiết bị, bạn sẽ cần phải biết:
Google Home:
- Play/pause/stop – chạm một lần trên mặt thiết bị
- Tăng âm lượng – vuốt theo chiều kim đồng hồ trên mặt thiết bị
- Giảm âm lượng – vuốt ngược chiều kim đồng hồ trên mặt thiết bị
- Ra lệnh bằng giọng nói – chạm và giữ trên mặt thiết bị
Google Home Mini:
- Play/pause/stop – phải sử dụng giọng nói?
- Tăng âm lượng – chạm phía bên phải thiết bị
- Giảm âm lượng – chạm phía bên trái thiết bị
- Ra lệnh bằng giọng nói – phải yêu cầu qua Google Assistant
Google Home app:
- Kết nối điện thoại hoặc tablet với cùng mạng Wi-Fi mà Google Home đang sử dụng
- Mở ứng dụng Google Home
- Ở phía trên cùng màn hình Home, chọn Devices
- Tìm đến thiết bị Google Home
- Từ đây, bạn có thể tìm thấy các thông tin về bài hát đang chạy (provider, artist, song, etc) và play/pause/stop cũng như điều khiển Google Home.
Xem thêm hướng dẫn chi tiết trong bài Điều khiển Google Home bằng cách chạm trên bề mặt
4. Chọn dịch vụ nhạc mặc định trên Google Home
Để cài đặt Spotify làm dịch vụ âm nhạc mặc định trên Google Home, bạn hãy thao tác như sau:
- Đầu tiên, mở ứng dụng Google Home
- Nhấn menu , chọn Music
- Lựa chọn dịch vụ nhạc mặc định bằng cách tick chọn radio button phía bên trái
- Tiếp theo bạn hãy Link với tài khoản Spotify bằng cách đăng nhập/đăng ký
5. Nghe nhạc trên Google Home: một số câu lệnh thông dụng
Bất cứ khi nào bạn muốn nghe một bài nhạc nào đó, theo ca sĩ, theo tâm trạng hoặc nghe random ngẫu nhiên, hãy sử dụng câu lệnh bên dưới để ra lệnh cho Google Home. Đây là những lệnh căn bản, tùy theo dịch vụ nhạc mà có thể có những câu lệnh khác nâng cao.
| Thao tác | Nói “Ok Google” hoặc “Hey Google,” sau đó… |
| Nghe nhạc theo tên bài hát | “Play <song name>,” “Play <song name> by <artist name>,” “Play <song name> from <album name>,” “Play <song name> on <music service>” “Play songs like <song-name>” |
| Nghe nhạc theo tên ca sĩ | “Play <artist name>,” “Play music by <artist name>,” “Play <artist name>” on <music service>,” “Play songs like <artist-name>” |
| Nghe nhạc theo tên album | “Play <album name>”, “Play <album name> by <artist name>”, “Play <album name> by <artist name> on <music service>” |
| Nghe nhạc theo thể loại/tâm trạng/hoạt động | “Play classical music”, “Play happy music”, “Play music for cooking”, “Play <genre> on <music service>” |
| Nghe nhạc ngẫu nhiên được đề xuất | “Play some music”, “Play <genre> music on <music service>” |
| Phát ngẫu nhiên | “Shuffle” “Shuffle <album/artist/playlist>” “Shuffle some music” “Play <album/artist/playlist> and shuffle” “Play <album/artist/playlist> shuffled” “Play <album/artist/playlist> on shuffle” |
| Pause | “Pause”, “Pause the music” |
| Resume | “Resume”, “Continue playing” |
| Stop | “Stop “, “Stop the music” |
| Chuyển sang bài tiếp theo | “Next”, “Skip”, “Next song” |
| Tra thông tin bài hát hiện tại | “What’s playing?”, “What song is playing?”, “What artist is playing?” |
| Điều chỉnh âm lượng | “Set volume to 5”, “Set volume to 40%” |
| Nghe nhạc trên loa ngoài, TV, hoặc thiết bị Chromecast | “Play music on my living room TV”, “Play <genre> on my bedroom speakers” |
6. Nghe nhạc trên Google Home với Spotify
Khi link tài khoản Spotify với Google Home, bạn có thể sử dụng những câu lệnh đặc biệt chỉ dành cho Spotify mà thôi. Trước khi bắt đầu, bạn cần biết rằng Google Home hỗ trợ cả 2 loại tài khoản Spotify Free và Spotify Premium, tuy nhiên có một số điểm lưu ý như sau.
Spotify Premium
Với tài khoản Spotify Premium, bạn có thể yêu cầu một bài hát cụ thể theo yêu cầu, bao gồm tên bài hát, ca sĩ, album cùng với thể loại nhạc, tâm trạng hoặc theo hoạt động cụ thể, playlist của Spotify và tất nhiên cả playlist cá nhân bạn tạo.
Spotify Free
Nếu không có tài khoản Spotify Premium, bạn vẫn nghe được nhạc trên Spotify, tuy nhiên chỉ có thể nghe được những bài hát tương tự theo tên bài hát/album/ca sĩ hoặc playlist cá nhân mà bạn đã yêu cầu. Bạn không thể yêu cầu nghe một bài hát cụ thể, album, ca sĩ hay playlist cá nhân được. Tuy nhiên, nghe nhạc theo thể loại, tâm trạng hay hoạt động hoặc playlist của Spotify thì ok.
Câu lệnh nghe nhạc Spotify trên Google Home
Bên cạnh nhưng câu lệnh thông dụng phổ biến bên trên, bạn có thể sử dụng những câu lệnh nâng cao dành riêng cho Spotify cả tài khoản Free và Premium.
| Thao tác | Nói “Ok Google” hoặc “Hey Google,” sau đó… |
| Nghe những bài hát bạn thích từ thư viện Spotify | “Play my songs”, “Play my library” |
| Nghe playlistNghe playlist với danh sách bài hát ngẫu nhiên | “Play Discover Weekly”, “Play <playlist name>”“Shuffle Discover Weekly”, “Play <playlist name> on shuffle” |
| Nghe playlist cá nhânPhát ngẫu nhiên playlist cá nhân | “Play <named playlist>”“Shuffle <named playlist>” |
| Thích hoặc Không thích bài đang nghe | “I like/dislike this song” “Thumbs up/down” |
| Thích hoặc Không thích Playlist/Album/Artist | “Save/Unsave this Playlist/Album/Artist”, “Follow/Unfollow this Playlist/Album/Artist” |
| Nghe bài hát trước | “Back”, “Previous” |
| Skip forward | “Skip forward <X> secs” |
| Shuffle | “Shuffle” |
| Phát lặp lại | “Play it again”, “Play this song again” |
| Phát lặp lại cả playlist | “Repeat on/off” |
Lưu ý Google Home có thể mất tới một vài giờ để có thể nhận ra được playlist cá nhân mới tạo.