1. Apple Pay là gì?
Apple Pay là một dịch vụ thanh toán không dây và ví điện tử được Apple đưa vào sử dụng từ ngày 20/10/2014. Hình thức thanh toán bằng Apple Pay cho phép giao dịch mà không cần thẻ (qua NFC), giảm thiểu nguy cơ lộ thông tin thẻ ngân hàng và thông tin cá nhân khách hàng. Với dịch vụ chất lượng và tính bảo mật cao, Apple Pay được dự đoán sẽ chiếm hơn 10% tổng số lượng giao dịch tiền mặt toàn cầu vào năm 2025.

Apple Pay là dịch vụ thanh toán di động và ví điện tử online của Apple
2. Cách thức hoạt động của Apple Pay, có an toàn không?
Apple Pay an toàn hơn so với sử dụng thẻ tín dụng, thẻ ghi nợ hoặc thẻ trả trước. Apple Pay thực hiện giao dịch thông qua NFC – Công nghệ kết nối không dây. Tất cả việc thanh toán đều được bảo mật, không ai có thể lấy được thông tin cá nhân hay số thẻ của bạn. Bạn cũng không cần xác nhận lại thông tin nào với thu ngân bằng giấy tờ tùy thân.
Khi mua hàng tại các cửa hàng hỗ trợ thanh toán Apple Pay, bạn mở ứng dụng Ví (Wallet), sau đó chỉ cần chạm iPhone/Apple Watch vào máy POS có hỗ trợ NFC để thanh toán và xác nhận thanh toán qua Touch ID (vân tay), Face ID hoặc mã PIN.
Khi thanh toán trên các ứng dụng và trang web có hỗ trợ Apple Pay thì thông tin giao hàng sẽ được tự động điền vào dựa trên thông tin đã được liên kết với thẻ tín dụng hoặc thẻ ghi nợ trên Ví.
Apple không tính phí khi bạn sử dụng Apple Pay, dù là thanh toán tại cửa hàng, trực tuyến hay trong ứng dụng.
Lưu ý: Bạn chỉ có thể thanh toán Apple Pay tại các cửa hàng hay trang web có hỗ trợ hình thức thanh toán này.

Bạn sẽ sử dụng Touch ID hoặc nhập mã PIN để xác nhận thanh toán qua Apple Pay
3. Các ngân hàng hỗ trợ Apple Pay tại Việt Nam
Apple Pay đã chính thức có mặt tại Việt Nam từ ngày 8/8/2023. Ở giai đoạn đầu, Apple Pay liên kết với các ngân hàng như MB Bank, Techcombank, ACB, Vietcombank, VPBank, Sacombank.
Danh sách các quốc gia và khu vực đã được hỗ trợ Apple Pay, bao gồm:
| Khu vực | Quốc gia |
| Đông Nam Á | Việt Nam, Malaysia, Singapore |
| Châu Phi | Nam Phi |
| Châu Á – Thái Bình Dương | Úc, Trung Quốc Đại lục, Hồng Kông, Nhật Bản, Ma Cao, New Zealand, Singapore, Đài Loan, Kazakhstan |
| Châu Âu | Áo, Belarus, Bỉ, Bulgaria, Croatia, Cộng hòa Síp, Đan Mạch, Cộng hòa Séc, Estonia, Quần đảo Faroe, Phần Lan, Pháp, Georgia, Đức, Hy Lạp, Greenland, Guernsey, Hungary, Iceland, Ý, Jersey, Đảo Man, Latvia, Liechtenstein, Lithuania, Luxembourg, Malta, Monaco, Montenegro, Hà Lan, Na Uy, Ba Lan, Bồ Đào Nha, Romania, Nga, San Marino, Serbia, Slovakia, Slovenia, Tây Ban Nha, Thụy Điển, Thụy Sỹ, Ukraina, Vương quốc Anh, Vatican |
| Caribe và Mỹ Latinh | Brazil, Mexico |
| Trung Đông | Israel, Ả Rập Xê-út (Saudi Arabia), Các tiểu Vương quốc Ả Rập thống nhất (UAE) |
| Bắc Mĩ | Canada, Hoa Kỳ |
4. Apple Pay tương thích với các thiết bị nào?
| iPhone | iPhone 6, 6S, 6 Plus, 6S Plus
iPhone 7, 7 Plus iPhone 8, 8 Plus iPhone SE, X, XS, XS Max, XR iPhone 11, 11 Pro, 11 Pro Max iPhone 12 Series (12, 12 Pro, 12 Pro Max, 12 mini) iPhone 13 Series (13, 13 Pro, 13 Pro Max, 13 mini) iPhone 14 Series (14, 14 Plus, 14 Pro, 14 Pro Max) |
| iPad | iPad Air 2 trở về sau, iPad mini 3 trở về sau
Các dòng iPad Pro |
| Apple Watch | Các dòng Apple Watch Series 4 trở lên |
| Mac và Macbook | Các dòng có Touch Bar |
5. Cách thiết lập, sử dụng Apple Pay
Để có thể sử dụng Apple Pay, bạn phải đáp ứng các tiêu chí sau:
- Bạn phải sử dụng thiết bị của Apple có hệ điều hành phiên bản mới nhất.
- Vùng hoặc quốc gia nơi bạn ở phải được hỗ trợ Apple Pay.
- Bạn có Apple ID đã đăng nhập iCloud.
- Bạn phải sở hữu thẻ ngân hàng có hỗ trợ Apple Pay.
5.1 Thiết lập Apple Pay trên iPhone của bạn
Hãy làm theo các bước sau để cài đặt Apple Pay trên iPhone của bạn:
Bước 1: Mở ứng dụng Ví (Wallet) trên iPhone > Chọn nút thêm.
Bước 2: Chọn Các thẻ khả dụng: Thẻ ghi nợ hoặc thẻ tín dụng. Sau đó nhấn Tiếp tục
Bước 3: Bạn có thể quét thẻ bằng cách đặt thẻ vào khung Thêm thẻ (Add Card) và cho phép sử dụng máy ảnh iPhone. Hoặc bạn chọn Nhập thông tin chi tiết thẻ thủ công (Enter Card Details Manually).
Bước 4: Sau đó, ngân hàng hoặc công ty phát hành thẻ sẽ xác nhận thông tin và xem xét liệu bạn có thể thêm thẻ vào Apple Pay không, có thể bạn sẽ được yêu cầu nhiều thông tin hơn để xác nhận. Hãy điền đầy đủ các thông tin đó.
Bước 5: Sau khi hoàn thành việc xác nhận thẻ, ấn Tiếp tục (Continue) để bắt đầu sử dụng Apple Pay.
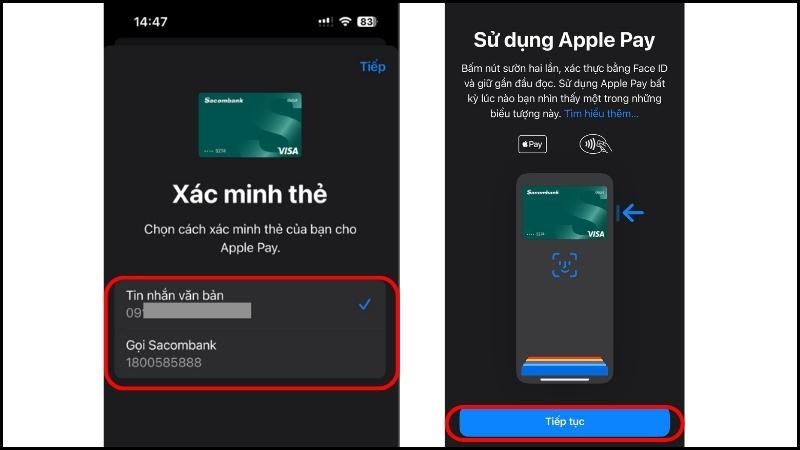
Chọn Cách xác minh thẻ
5.2 Thiết lập Apple Pay trên iPad của bạn
Để cài đặt Apple Pay trên iPad, bạn hãy làm tuần tự các bước sau:
Bước 1: Mở Cài đặt (Settings) trên iPad của bạn > Chọn Wallet & Apple Pay.
Bước 2: Ấn Next (Tiếp theo). Bạn có thể quét thẻ bằng cách đặt thẻ vào khung Add Card (Thêm thẻ) và cho phép sử dụng máy ảnh iPad hoặc ấn Enter Card Details Manually (Nhập thông tin chi tiết thẻ thủ công).
Bước 3: Ngân hàng hoặc công ty phát hành thẻ sẽ tiến hành xác nhận thông tin thẻ của bạn. Hãy hoàn thành các thông tin xác nhận, sau đó ấn Next (Tiếp theo) để có thể sử dụng Apple Pay.
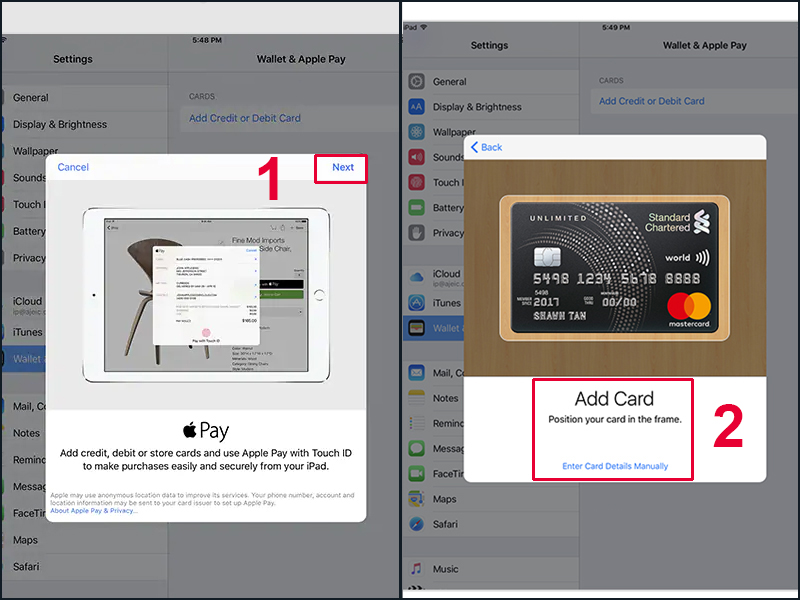
Thêm thẻ tín dụng hoặc thẻ ghi nợ để thiết lập Apple Pay
5.3 Thiết lập Apple Pay thông qua Apple Watch của bạn
Bước 1: Mở ứng dụng Watch (Đồng hồ) trên iPhone của bạn > Chọn My Watch (Đồng hồ của tôi).
Bước 2: Chọn Add Credit or Debit Card (Chọn thẻ tín dụng hoặc thẻ ghi nợ). Hãy chọn thẻ mà bạn muốn sau đó hoàn thành xác nhận thông tin của ngân hàng hoặc công ty phát hành thẻ. Nếu bạn đã có sẵn thẻ trước đó trong Wallet, hãy ấn vào thẻ để chọn.
Bước 3: Sau khi hoàn thành việc chọn thẻ và xác nhận thẻ, ấn Next (Tiếp theo) để kết thúc việc cài đặt.
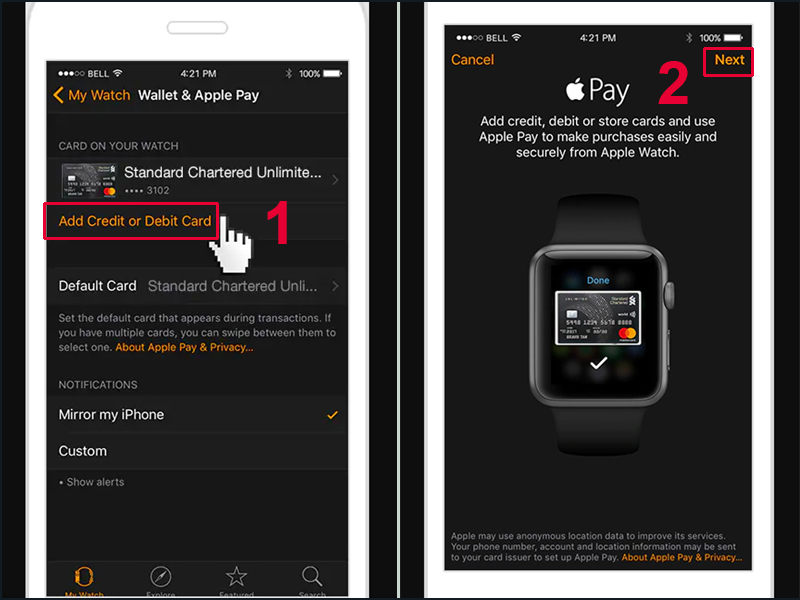
Hãy hoàn thành đầy đủ các thông tin xác nhận thẻ và ấn Next để kết thúc cài đặt
5.4 Thiết lập Apple Pay trên Mac hoặc MacBook của bạn
Để có thể cài đặt Apple Pay trên Mac hoặc MacBook, bạn phải sử dụng dòng có Touch Bar. Các bước thực hiện thiết lập như sau:
Bước 1: Mở System Preferences (Tùy chỉnh hệ thống) trên Mac hoặc MacBook > Chọn Wallet & Apple Pay.
Bước 2: Chọn Add Card (Thêm thẻ). Sau đó nhập đầy đủ và chính xác thông tin thẻ của bạn.
Bước 3: Ngân hàng hoặc công ty phát hành thẻ sẽ tiến hành xác nhận thông tin thẻ của bạn, hãy hoàn thành đầy đủ thông tin và ấn Next để kết thúc việc cài đặt.

Chọn Add Card để thêm thẻ sử dụng cho Apple Pay
Nếu bạn vẫn muốn sử dụng Apple Pay để thanh toán mà Mac hoặc MacBook của bạn không có Touch Bar, bạn có thể làm theo sau:
Bước 1: Mở Settings (Cài đặt) trên iPhone của bạn > Chọn Wallet & Apple Pay.
Bước 2: Bật Allow Payments on Mac (Cho phép thanh toán trên Mac) sang màu xanh để có thể sử dụng dịch vụ thanh toán trên máy tính của bạn.

Bật nút gạt sang màu xanh để có thể thanh toán Apple Pay trên máy tính
